- Comment paginer sur Word ?
- Comment ne pas numéroter la première page d’un document Word ?
- Comment commencer la numérotation à une autre page ?
- Financer une formation Word
Lors de la mise en page d’un document sur le logiciel de traitement de texte Word, il ne faut pas oublier la pagination qui consiste à insérer les numéros de pages sur chaque feuille de votre fichier. C’est un moyen d’aider les lecteurs de votre travail à se repérer parmi des dizaines ou des centaines de pages. La numérotation des pages est devenue indispensable dans la rédaction de rapports et va de paire avec la table des matières Word puisqu’il est possible de créer un sommaire automatique composé des pages numérotées.
Comment paginer sur Word ?
Il existe une manière très simple de procéder à la numérotation d’une page Word en seulement quelques clics :
Rendez-vous sur l’onglet Insertion puis sélectionnez Numéro de page.
Une fenêtre s’affiche dans laquelle vous pouvez sélectionner le format, l’emplacement du numéro de page et le style souhaité.
Vous pouvez faire apparaître la pagination soit dans la zone d’en-tête, c’est-à-dire en haut de la page, soit dans la zone du pied de page, en bas de la page et également choisir l’emplacement gauche, centré ou droit.
Comment ne pas numéroter la première page d’un document Word ?
Pour supprimer la numérotation sur la première page de votre document Word, il suffit de double-cliquer sur la zone de l’en-tête ou du pied de page où se situent la pagination.
En haut de l’onglet “En-tête et pied de page”, vous trouverez la case “Première page différente” qu’il faut cocher. Cette option permet de ne pas numéroter la première page, qui sert généralement de page de garde, et déclenche l’apparition des numéros de pages à partir de la deuxième page.
Il est possible de commencer à paginer à partir de 1 sur la deuxième page au lieu du numéro de page 2 qui s’affiche par défaut :
Insertion > Numéro de page > Format des numéros de page > À partir de 0
La première page sera ainsi la page 0, et la deuxième page la page 1.
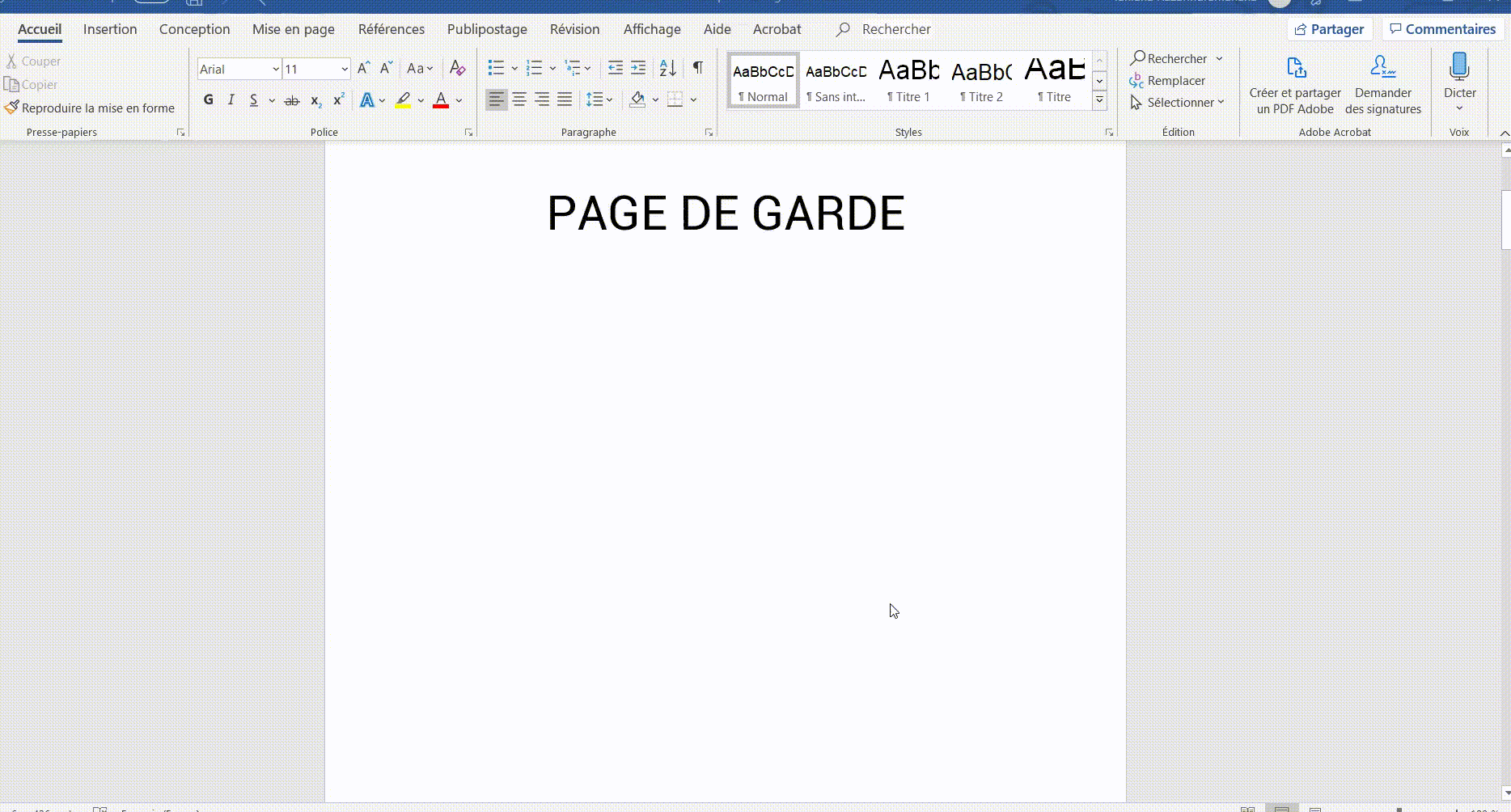
Lorsque vous avez terminé la numérotation, sélectionnez Fermer l’en-tête et le pied de page.
Vous pouvez ensuite insérer autant de pages que vous le souhaitez : la pagination Word est automatique et sera ainsi directement mise à jour.
Comment commencer la numérotation à une autre page ?
Vous pouvez également décider de commencer la numérotation plus loin dans le document Word comme par exemple débuter les numéros de page à la troisième, quatrième ou n-ième page.
Pour ce faire, il est nécessaire de diviser votre document en plusieurs sections.
- Placez-vous à l’emplacement où vous souhaitez insérer un saut de section, c’est-à-dire la dernière page que vous ne souhaitez pas numéroter. Vous aurez donc deux sections : la première section composée des pages non numérotées et la deuxième section composée des numéros de pages.
- Rendez-vous sur l’onglet Mise en page > Sauts de page puis dans la partie Saut de section, cliquez sur Page suivante,
- Double-cliquez sur la zone de l’en-tête ou la zone de pied de page où vous souhaitez insérer la pagination. L’onglet En-tête et pied de page s’ouvre,
- Cliquez sur Lier au précédent pour décocher la case et ainsi dissocier la zone de la pagination de la section précédente,
- Cliquez sur Numéro de page > Numéro de page, puis choisissez la position souhaitée,
- Cliquez sur Numéro de page > Format des numéros de page pour qu’une fenêtre apparaisse.
- Sélectionnez Commencer à puis insérez le chiffre 1 pour commencer la numérotation de la première page numérotée à 1. De la même façon, il est également possible de commencer la pagination à une page supérieure à 1, par exemple lors de la conception d’un second rapport venant compléter un premier document Word.
- Vous pouvez ensuite supprimer les numéros de page de la section précédente pour qu’ils n’apparaissent plus, sans pour autant supprimer les numéros des pages suivantes.
- Cliquez sur OK, et vous pouvez terminer par Fermer l’en-tête et le pied de page.
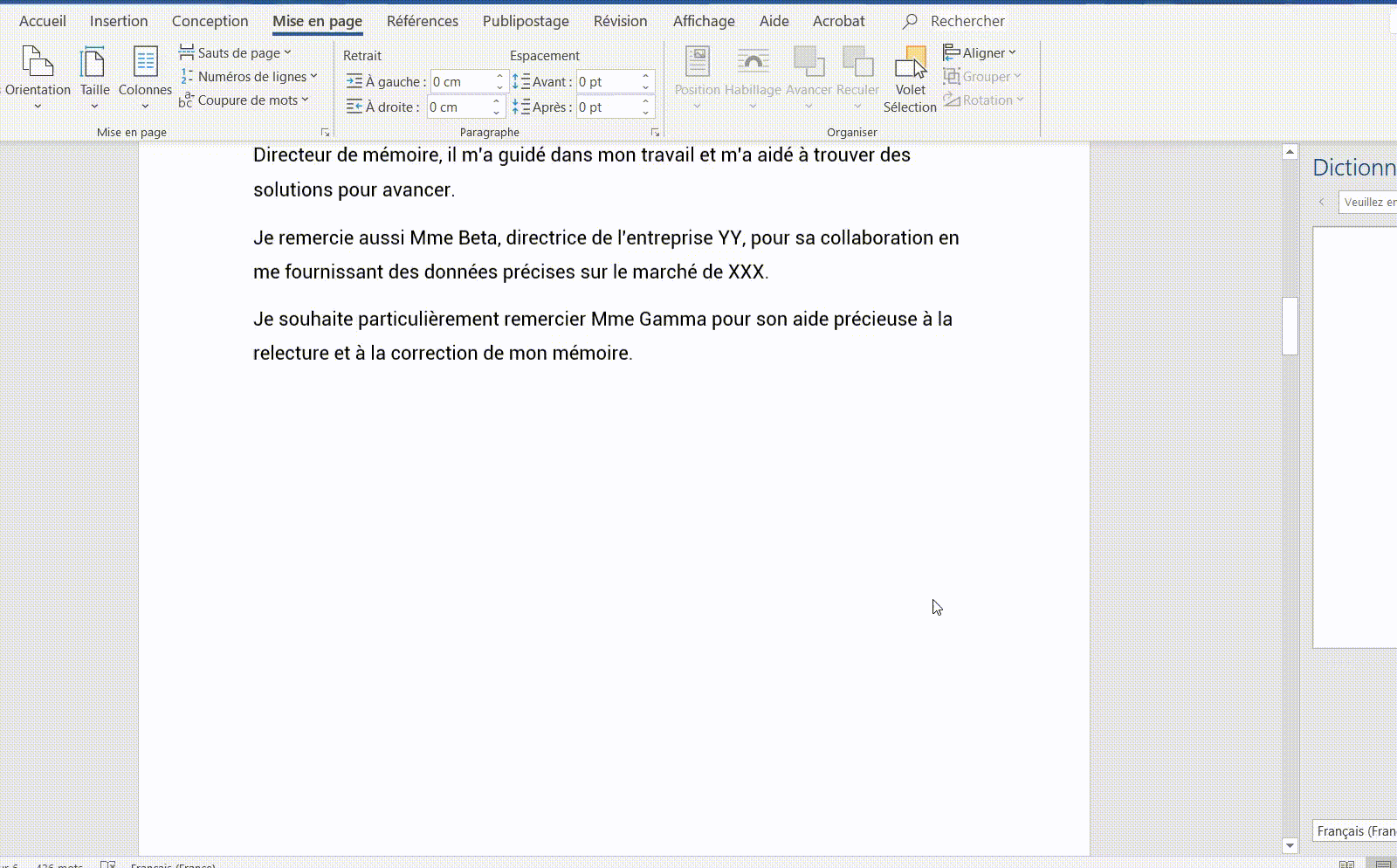
Financer une formation Word
Le centre de formation Dgboost vous accompagne dans le développement de vos compétences en matière de logiciels bureautiques y compris la maîtrise du logiciel de traitement de texte Word. Grâce à la large gamme de formations professionnelles, notamment la formation TOSA incluant la formation Word et la formation Excel, vous êtes formés aux outils digitaux pour débutant.
Cette formation, éligible à votre compte formation CPF (Compte Personnel de Formation), est un moyen simple de se former aux logiciels bureautiques grâce à des tests et des exercices pratiques adaptés au niveau de chacun. Vous avez la possibilité d’ajouter cette certification à votre CV dans le but de valoriser vos compétences sur le logiciel de traitement de texte le plus utilisé au monde.




